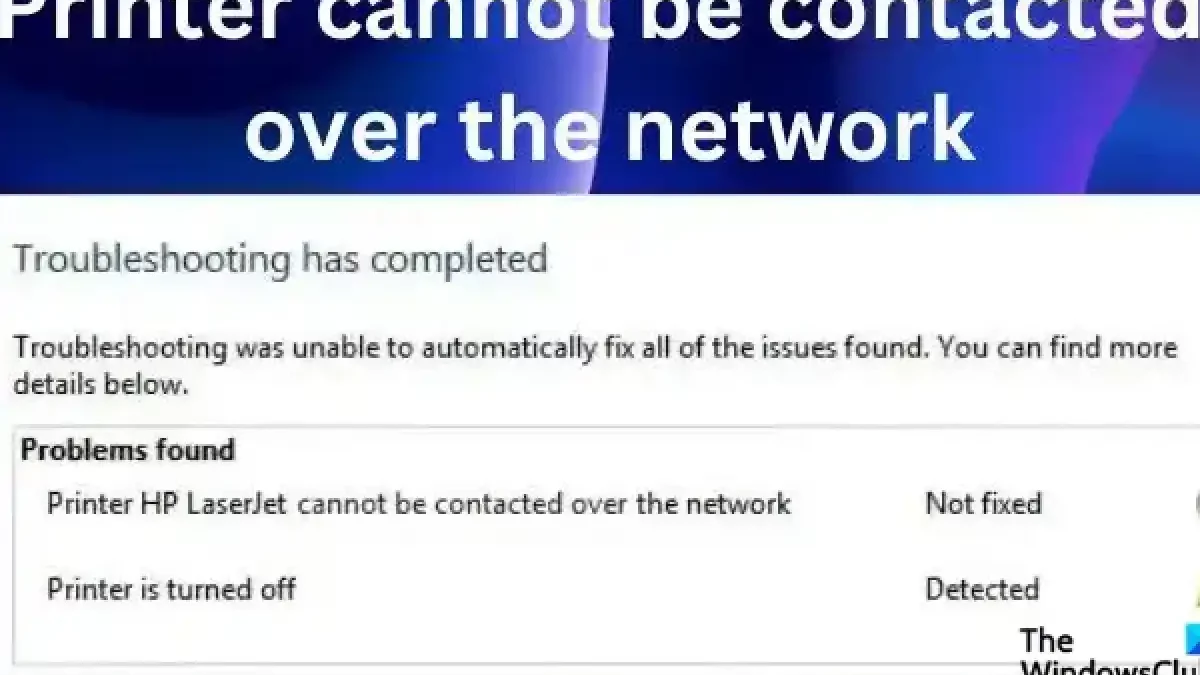Printer cannot be contacted over the network; this problem is facing many of us while printing. However, our print shows an error network issue and troubleshooting display error.
In Printers, error symbols frequently show when viewing printing in devices and printers. Today our blog is about how to fix this printer network on windows.
A printer cannot be contacted over the network; it can be many reasons why it won’t work properly. But here I’m providing you with a perfect solution to fix this ASAP.
According to appuals, they are two main problems which cause network errors while printing.
- Core Servies are diable
- Printer IP is Dynamic
Table of Contents
How To Fix Printer cannot be contacted over the network: Make Enable Services
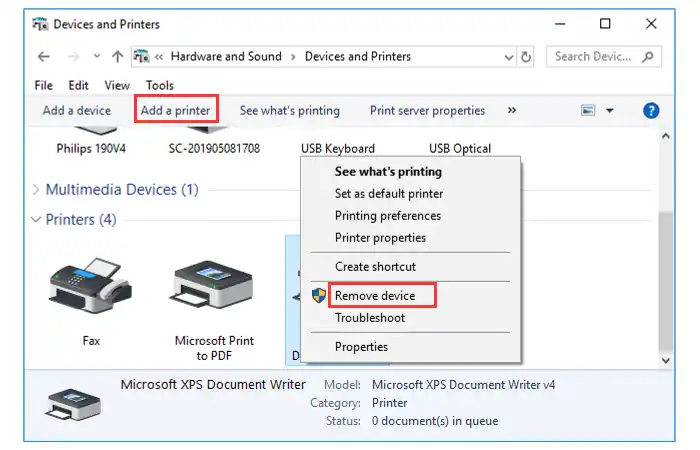
Suppose you want your Printer to run correctly, then it must need some services as computer setup changes may have changed about startup.
Follow these steps properly,
- By clicking “Window+R” on your desktop, open the run tool here, type “Service. MSC”, and press the okay button.
- Open the Control panel by searching; after opening the control panel window on the right side, “view By,” click on it and change into large icons. After that, select the “Administrative tool” you will find somewhere.
- Now, you will see the “Sevices” button by scrolling down. Click on it.
- You will see Remote Access Auto Connection Manager; click on properties.
- After selecting “Automatic”, click on start.
By applying this method now, you can access all the services that Printer wants. And I hope you won’t get any troubleshooting while printing or the Printer cannot be contacted over the network.
Moreover, if you have received an error notification by applying this method, try applying this Next step.
#2. Solution – The Printer cannot be contacted over the network: Logout
Firstly, follow these steps to keep all services proper run window. Go to Remote Access Auto Connection Manager, Logout option next to General.
Under enter object name, select the entry box, type in your account, click names check, and wait for the name to become available.
Now click “OK” and finish by typing the password. If you keep the password, then Printer won’t run properly.
How to Fix the ‘Printer Cannot Be Contacted over the Network’ Error on Windows Remove Printer and re-add
The Printer cannot be contacted over the network as given above methods exist not work properly then. You must try this step. Remove the Printer from your device and re-added.
- Firstly, press Window+R again, Type Control Panel > then Change View Category, and select the large icon as we have done in Method one same.
- Now Check our device and Printer option and click on it.
- After that, under the “hardware and sound” option, select “View Devices and printer.”
- Here you will get all the link Printer devices use before. Now remove them by right click mouse>Remove option will show. Click on it. Here your device remain remove from printing.
How To Re-Add Devices?
- To Re-add your device, at the top of the window, you get to see “Add Printer” click on that, As shown in Fig
- Now it opens a new window and looks for the printer device you deleted. When it shows you the printer device name, click on it
- Therefore, it again added to the device and Printer.
Till here, we have cleare the issue of Services which was disable; now they all are enable and running properly. But this is not the end of your printer setup.
Moreover, our next step is to set up an IP Address on the printer device network.
About IP Address
An IP Address is mostly found on Networks, Wifi, Mobile, computers, laptops, and other devices. Meanwhile, it helps to network range to get connect easily. If your IP address has a problem, then it won’t work, such as
It will not give you a proper network, and You will not have Wifi connection, No more Bluetooth connection And many more problems.
How to Fix the ‘Printer Cannot Be Contacted over the Network’: Setup Your IP Address
However, IP addresses usually change when a device restarts, so it live possible to solve How to Fix the ‘Printer Cannot Be Contacted over the Network’ Error on Windows?
Follow our steps properly below.
- Firstly, go to the control panel or Press “Window+R” and Type “Control Panel.”
- Again go to “device and printer” and move to Hardware and Sound” here, right, click on your Printer and select “Printer Properties.”
- Direct go port column and scroll down until you find what resembles the format of an IP address for instants, 12.119.55.16
- Open Web Browers and put the IP address you get in the last step; press the enter key.
- Input your Printer name and password and click “ok” to log into your printer network setting
- Now enter the static IP Address you want to use and click the Apply button to save changes. Then restart your computer and Printer.
At last, these are the problems most people face, so here we have to solve their main issue with the easy method. I hope you have understood every important tip.
Contact Microsoft For Your Experience While Printing.
While printing, these two problems occur, and many more must fix.
For better info on Printing, Contact Microsoft. Will they guide you on how to fix the issue?
Moreover, digital Tech spot gives you all the information and methods to fix.
Frequent Ask Q&A
Q. How to Fix the ‘Printer Cannot Be Contacted over the Network’ Error on Windows?
To fix This issue, Firstly, you have to check if their IP address and services option remain disable. If it is disable, then make it enable by reading the above methods.
Q. My Window 10 will not connect to a shared local Printer.
Update your windows, or else you can restart by applying IP address changes.
Q. I have a problem with the Network setting on the computer.
Check your network connection in the computer
Q. Print View and Pint Problems How to Fix?
Print Preview shows you what will print. It is usually quite accurate. The print Layout view is usually pretty WYSIWYG.
However, a print preview of your document in Word for the Web can be a little confusing.
I’m sorry. Have you tried downloading the file to a local PC drive and seeing if the issue is the same?
Please try that and see if the preview on the local is the same.
Q. How can you Print a photo from a photo gallery?
Open Window photo gallery, then selects any picture>then open printing wizard, hold ALT, press F, and select print.
Conclusion
How to Fix the ‘Printer Cannot Be Contacted over the Network’ Error on Windows? Printer cannot be contacted over the network; this problem is facing many of us while printing. However, our print shows an error network issue and troubleshooting display error.
In Printers, error symbols frequently show when viewing printing in devices and printers. Today our blog is about how to fix this printer network on windows.
A printer cannot live contact over the network; it can live many reasons why it won’t work properly. But here I’m providing you with a perfect solution to fix this ASAP.