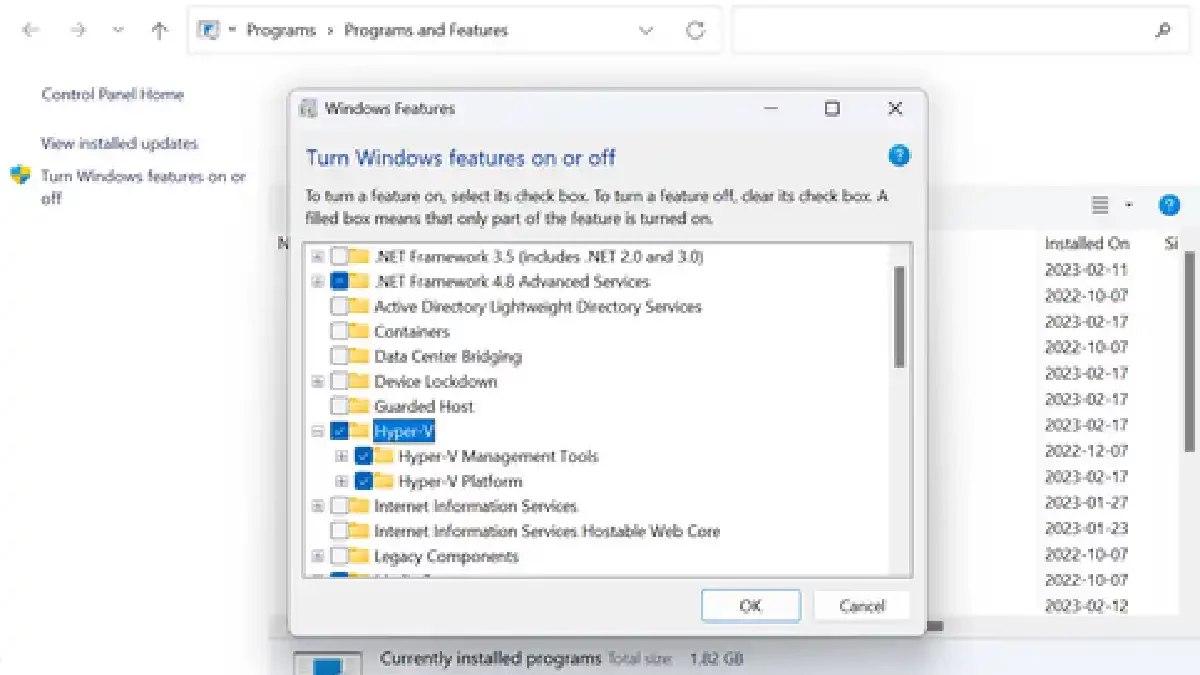Table of Contents
Introduction
Microsoft’s Windows 11 system is supported by Hyper-V, a unique technology that helps create and manage virtual devices within it.
Microsoft introduced Hyper-V technology last year for Windows 10 devices, so Windows 11 also got the technology. You can only use Hyper-V technology with Windows 11 Pro systems. As the property is unavailable for Windows 11 Home structures.
What is Hyper-V in Windows 11?
This feature first seemed in windows server systems, allowing virtual devices installed within windows to operate separately in a completely different environment to protect the platform from damage and experiences within virtual machines.
You can install more than one virtual device via Hyper-V technology in Windows 11 systems. Still, your device’s hardware must be suitable for running more than one virtual device together within the system.
It would help if you had a central technology-enabled processor so you can use it on your device, as well as a least 2GB of memory.
You can be sure whether your device supports this technology by pressing the right mouse on your desktop and then going to the task manager.
Then tap the performance tab, look for virtualization status. And if you find it activated, your device can turn it on. If the device cannot run it. You need to review your computer and motherboard specifications to make sure they are supported.
Hyper-V activation in Windows 11
There is more than one way to start Hyper-V technology in Windows 11, but the finest way to start the technology is through the PowerShell interface.
You can activate them by following the following steps:
Head to the search list in the Start bar. And then look for Powershell. then turn on the interface while giving it the powers of the manager
then write the following:
- DISM /Online /Enable-Feature /All /FeatureName: Microsoft-Hyper-V
- When you’re done working, you find that the technology has been activated, and you can restart the device until you’re sure it’s working correctly.
- Install and use the default device
You must install and specification the default device and then install the functioning system you want to use.
You can also do this by going to the Hyper-V Manager app by penetrating for it in the Start menu. And when you change to it. You can start processing specifications.
How to use Hyper-V in Windows 11
You need to press create a new virtual device across the list of functions at the top of the app and choose your device’s specifications.
The primary choice is the device generation, where the technology provides two generations to use. You can use the first generation of old or multi-generation systems. The second generation is suitable for innovative systems that support 64-bit technology. And need complex hardware specifications.
You must then determine the random memory space that the default device can access from memory available on your device.
The more significant the random memory, the faster and easier it will be to use the default operating system. But it would help if you didn’t let the default system’s random memory take up most of your device’s memory space so that the platform doesn’t become slow.
You can automatically make the default device’s memory variable as the system takes the memory it needs to perform different processes.
You then need to connect your virtual device’s hard drive. And you can choose where the default hard drive is and its area. It means choosing where the default complex drive files are stored within your primary hard drive.
Conclusion
You’ll then find a set of additional options to improve the performance of the default device, such as the power of its dedicated processor. And the type of internet connection.
When you’re done processing the hardware of the default device, you need to turn it on and install the operating system that you want to use with it.
You can do this via the job list in the virtual device manager app, and you need an external disk, of course, to install the system.
Helpful Sources: fortnite con vbuckscard